Google Tag Manager vous permet de configurer et de gérer les événements GA4 depuis un seul et même endroit. Pour envoyer des données d’événement de Google Tag Manager à GA4, vous avez besoin de deux balises qui fonctionnent ensemble :
Google Analytics : Configuration GA4
La balise de configuration GA4 assure la transmission de données entre votre site Web et Google Analytics. Créez une balise de configuration sur chaque page où vous souhaitez collecter des données d’analyse.
Google Analytics : Événement GA4
Le tag d’événement GA4 vous permet de configurer des événements sur votre site Web sans avoir à écrire de code. Les données d’événement sont affichées dans vos rapports GA4. Créez autant de tags d’événement que nécessaire pour mesurer vos événements personnalisés ou recommandés.
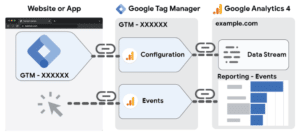
Si cet article vous semble un peu trop technique, contactez notre équipe spécialisée dans GA4.
Voici comment configurer la balise de configuration Google Analytics 4 (GA4) dans Google Tag Manager :
Commencez par créer une balise « Google Analytics : Configuration GA4 » pour envoyer des données à votre propriété Analytics.
Configurez ensuite un déclencheur pour charger la balise Google Analytics : Configuration GA4 lorsqu’un utilisateur charge votre site Web.
La configuration de votre balise doit se présenter comme suit :
Pour vous assurer que votre balise fonctionne comme il faut :
Maintenant que le Tag Manager peut communiquer avec votre propriété GA4, ajoutez des tags d’événement à votre site.